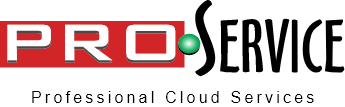To change this page, upload your website into the public_html directory
For information please contact us: +995 32 2 43 00 44
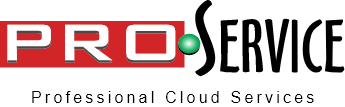
To change this page, upload your website into the public_html directory
For information please contact us: +995 32 2 43 00 44